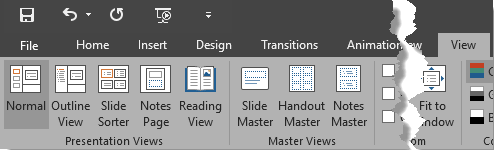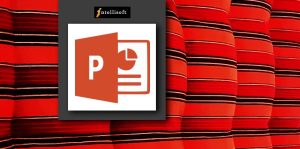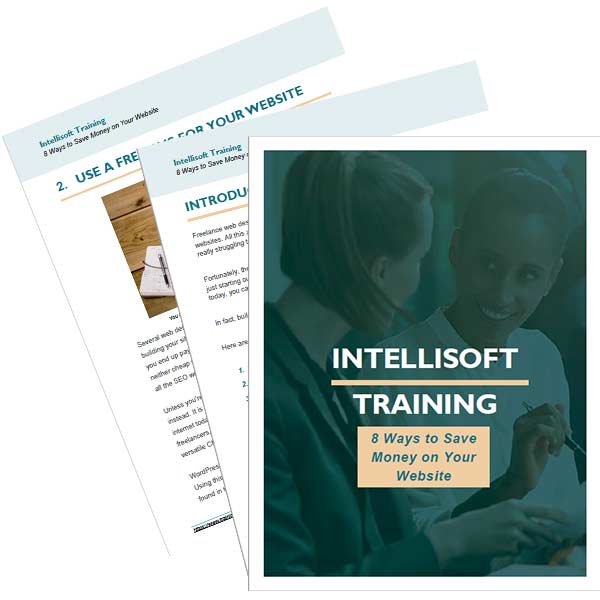Presentation Views: Which Suite Your Presentation Better?
You can view your PowerPoint file in a variety of ways, depending on the task at hand. Some presentation views are helpful when you are creating your presentation, and some are most helpful for delivering your presentation.
Where to find Views in Your Microsoft PowerPoint?
You can find the different PowerPoint view options on the View tab, as shown below.
Note: You can also find the most frequently used views on the task bar at the bottom right of the slide window, as shown below.
Microsoft PowerPoint Presentation views, accessible from the View tab of the Ribbon are:
Normal View
-
-
- the default and most often used view
- displays one slide at a time in the Slide Area, and is used mainly for editing and creating slides, and shows PowerPoint’s typical tri-pane interface.
-
Tip: Here are some keyboard shortcuts that will help you navigate Normal view:
-
-
- F6: Move clockwise among panes in Normal view
- Shift+F6: Move counter clockwise among panes in Normal view
- Ctrl+Shift+Tab: Switch between Normal and Outline views
-
Outline view
-
-
- provides access to your presentation’s text outline through the alternating Slides and Outline panes on the left side of the PowerPoint interface
- displays all the text contained within the title and text placeholders of your slides
-
Tip: You can use the Ctrl + Shift + Tab shortcut key to switch between Normal view and Outline view.
Slide Sorter View
-
-
- let you work with whole slides
- Any edits made will influence one or more slides, depending on your selection.
- see thumbnail sized representations of all slides in your presentation
- select multiple slides; you can quickly reorder, delete, or duplicate your slides
-
Notes Page View
-
-
- shows you how your printed notes pages will appear
- shows the speaker notes that you add to the Notes pane for each slide
-
Reading view
-
-
- is similar to Slide Show view in some ways because, in both views, the slide is shown in full-screen mode
- helps you in quickly navigating through slides, and also allows easy access to the Windows taskbar at the same time to switch to other available open programs or windows
-
Tip: you can press the Esc key to go back to the view you were using before you changed to Reading view.
Slide Master View
-
-
- make any changes or edits within this view, these modifications will influence all slides within your presentation
-
Handout Master view
-
-
- Changes you make in this view influence the look and layout of printed Handouts
-
In Conclusion, Presentation Views create great impact while editing your slides when preparing for a presentation. Not only you can focus more on what really matters in your presentation, but also this saves your time, effort & energy in making your presentation.
Aside from Presentation Views, there’s so much more you can learn & apply in using Microsoft PowerPoint. Check out our 2 Days Basic-Intermediate PowerPoint Training Today! Upcoming Schedules are below:
| Training Schedule |
|---|
Moreover, having a Sophisticated Slide is not enough to Ace your Presentation, a good communication skill can lock your audience attention resulting to a more engaging presentation. Learn & Maximize this skill in our 2-Day Communicate with Confidence Training.